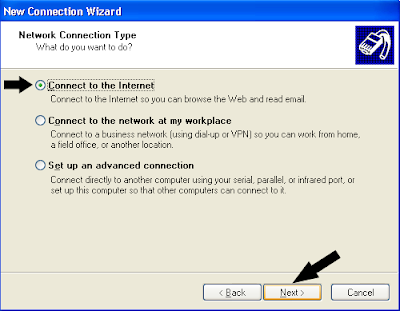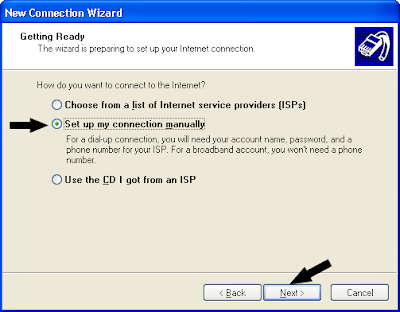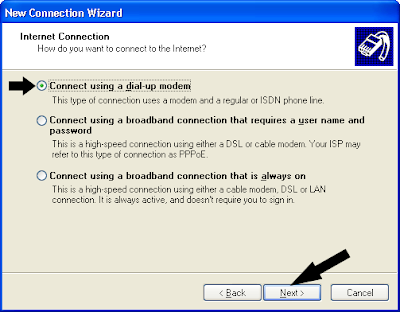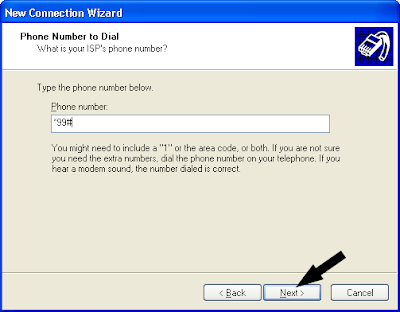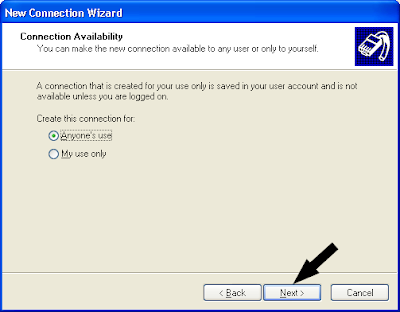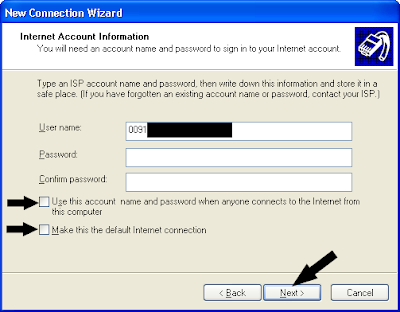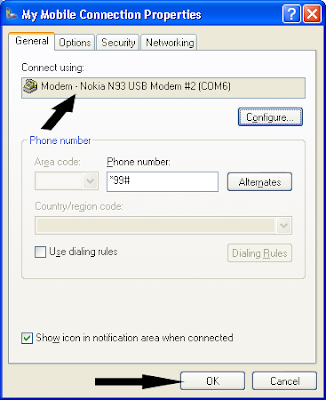Apple's iPad tablet (and other mobile devices) has always come with a YouTube app pre-included with and built-into iOS. Let's face it: It's bad. And here's how to improve your YouTube experience by getting rid of it (reversibly).
What I am about to tell you about is what you should do first just after getting your brand new iPad. If you are a new iPad user, here are a few reasons why there is so much hate for the YouTube app.
What I am about to tell you about is what you should do first just after getting your brand new iPad. If you are a new iPad user, here are a few reasons why there is so much hate for the YouTube app.
WHY PEOPLE HATE IT
- No video quality control: This is my biggest gripe with it. For some reason (probably because Apple promises that videos are "fun to watch" on the iPad), the app always plays videos in the highest quality possible. The first two iPad generations played video in 720p when available and I am guessing that the newest one plays them in 1080p when available. On slow connections, this is such a pain.
- Updates from Apple: Because it is a built-in app, it is Apple that seeds updates to it when they update iOS. The app can go months without a newer version while Google updates the YouTube website constantly, changing, adding and removing features. Many new features may not be available at all in the YouTube app.
- All YouTube links open in the app: If you click a YouTube link - anywhere - the YouTube app will open the video and start streaming it. Initially, it was possible to copy-paste the link into Safari and replace the "www" part with an "m" to go to the mobile website. This doesn't work in iOS 5. Unless you want to go manually to YouTube's tablet browser version and look up the video, you are forced to watch it in the Apple-managed app.
THE SOLUTION
The solution to Apple's badly-designed app is YouTube's tablet-optimized website! If you go to m.youtube.com in Safari, you get a nice, zippy, slick-looking and always up-to-date website that lets you control video quality (just HQ and not HQ, but at least it's there). Here's how to force every link to lead you to this website.- Open Settings and go to General > Restrictions.
- Enable restrictions and set a simple passcode.
- Enable restriction on YouTube.
- Hide the YouTube app from the Home Screen.
- Redirect you to the mobile YouTube website whenever you want to watch a YouTube video a friend sent you.